Microsoft Store and "Apps" won't open after windows update? Windows 10 Apps Won't Open Or windows 10 apps open and close immediately after system restore? Are you unable to open windows 10 apps from the Start menu or from the taskbar? The program running in task manager but not opening windows 10.
Several users in my company have run into a similar issue. When trying to launch certain windows store apps it will not load. The two apps that we have seen this issue with are Photos and Calculator. It appears to be a DCOM timeout error.
I have tried uninstalling and reinstalling the applications, I've tried reregistering them. I've tried checking the DCOM Settings. I've looked around online and tried many things that have been suggested, but we are still experiencing this issue. There seems to be no common theme among those that it does not work for.
They are spread out across different branches. Some of the computers have specialized software. Some are PCs while some are laptops. It has been an ongoing issue for the past 5 months. To begin, pressWindows+Rto launch Run.
Now type services.msc and click on the OK button to open Services. Now look for Windows update, double tap on it and check the service status. If it's running then skip this method or if it's stopped then follow the steps mentioned above. Now click on Startup type and select Automatic. Restart your PC and check whether the issue got fixed for you or not. If the app you are trying to fix is from Windows Store, then you can reset the store cache in an attempt to fix problems with the Windows Store.
To do so, right-click on the Start menu icon and select Command Prompt from the list. In the command prompt, type wsreset.exe and press enter. This will reset the store cache and solve problems with store apps. Whenever one tries to open an application either they don't open completely, or the screen flashes and then the app opens and closes immediately. Other users report a complete freezing of the screen forcing a restart. These applications include, weather, photos, maps, browsers and even the store app itself.
If you are using an outdated version of any application, then there are high chances that the app might not work due to system incompatibility. You can try to update all the applications to fix the issue. To begin, open the start menu and type Microsoft store in the search box and open the Microsoft Store. Now tap on the Library button and then click on Get updates.This will update all the applications, and as soon as it finishes updating the applications. Restart your PC and check whether the "This App Can't Open" problem got fixed for you or not. It the Windows 10 apps won't open, it's probably not updated or it suffers from file corruption.
If the programs won't open in Windows 10, make sure that the Windows Update services are working. One way of fixing the applications if they are not opening in Windows 10 is to start the Apps troubleshooter as shown below. To scan for malware, open search and type Windows Security and open it. Now click on Virus and threat protection, then click on Scan options, then select Full scan and tap on Scan now button. Once done, restart your PC and check if the app is operational or not. The scanning time might go longer, depending on files and applications present on your PC.
At times, you may see a small 'x' sign on the bottom right side of the Tile, indicating that something is wrong with this particular app. It could be for a built-in app or even a third-party app. If you see this, it is quite possible that there was some problem or error when an app package was first installed. Sometimes, just waiting on the start screen for 5-10 minutes is known to resolve the issue automatically. If this does not help, check for updates if any, and download and install them. Under "Reset this PC," click the Get Started button.
Once you've completed the steps, your device will reset to its default settings fixing all the missing apps in the Start menu. The Windows Update service is related to the security updates of your Windows 10 computer. It downloads and installs Microsoft-created software and tools automatically.
Apart from that, it also installs security patches and is a crucial feature in terms of computer security. Your Windows 10 apps won't open if this service is disabled. By doing this you will reset the Windows Store without changing account settings or deleting installed apps. Simply put, this clears the Windows Store cache.
If you can't open Store app or update your apps, then you might want to try resetting Store cache. To reset it you will need to open Command Prompt. Type "command prompt" in Search and right-click on the "Command Prompt", choose "Run as administrator" to run it with administrator privileges.
The System Restore process is used to roll back a computer to a previous point in settings. Now look for Application Identity, double-click on it and check service status. If the status of the service is running then you can close it. Or if the service status is stopped, then tap on the Start button.
Now click on the OK button and once done, restart your PC and check whether the apps are working or not. Let's check the best possible methods using which you can solve the issue in Windows 11 operating system. Still need help, there are chances your user account profile corrupted and that might prevent windows 10 apps open. Create a new user account following the steps below, login with the newly created user account and try to open any app to check whether it opens or not.
This is a simple procedure where you need to go to the Start screen and in the search bar type "WSReset.exe". When the search result is listed, right click on "WSReset.exe" and click "Run As Administrator". This should enable you to run or open the troubled app smoothly.
AutoRuns is a free option for power users that shows you startup applications, browser extensions, scheduled tasks, services, drivers, and more. Scouring the vast number of items can be confusing and intimidating at first; you don't want to disable a necessary and important app or another component. However, if you understand all or most of the entries listed, AutoRuns is a powerful and useful startup manager.
Unlike regular software that you install on Windows, Apps either come pre-installed with Windows or can be downloaded and installed through Microsoft Store. Although these apps have been designed to work correctly in the Windows environment, they may malfunction at times. One of Windows 10 users' issues with the apps quite commonly is that the Apps won't open. This might get frustrating if you need to use these apps on your PC, and they refuse to run. If your Windows 10 apps won't open after applying all the possible solutions, the last thing to do is to reinstall the operating system.
Before proceeding forward with the reinstallation process, make sure you create a backup of all the essential files. Whatever the reason here applicable solutions you may apply to fix Windows 10 apps problem. Sometimes, windows 10 apps will not launch if they aren't updated to the latest version. That's why it's important to check and make sure that installed apps are up to date.
Microsoft regularly releases windows updates with security improvements and various bug fixes. If your computer is not up to date, you might experience different problems include apps won't open, windows freezes or system crashes etc. Windows 10 apps won't open AdministratorAccording to users, this issue appears while trying to run applications while using an administrator account. Windows 10 supports third-party apps for their users to download and install on their computers. It allows them to extend the functionalities and features of their PC.
How To Fix Windows 10 App Store Not Opening However, there are times when these third-party apps crash, not opening or fail to load and causes certain problems along with it. If you are facing the same issue, you are not alone. It is a common behaviour for 3rd-party PC programs to freeze and stop working due to several factors. These problems could be unable to print, crashes, freezes, or hardware not working.
In the past, to resolve these types of issues you would need to backup your data, reinstall the operating system, and then restore your data to the ... The last and final step of fixing the apps not opening /not working issues on your Windows 8.1 is switching to a new account. So create a new account and sign in using the same. Why Windows 8 apps will not open This problem is usually caused by corrupt files.
This can be corrupt application files that are necessary to launch apps, or even a corrupt user account. Corrupt application files will terminate applications, while corrupt user accounts will not allow permission to launch apps. Windows 10 apps won't open from Taskbar – in this scenario, your applications won't start by using their Taskbar shortcut. This issue usually occurs if you're using a dual monitor setup.
Windows 10 apps won't open after update – certain updates can cause problems with Windows and prevent your apps from running. The free Starter utility reveals all startup programs, processes, and services. You can view all items or narrow the list by folder location or Registry entry. Before you try disabling an item, you can edit its parameters to control how and when it starts up. You can also launch the startup item directly from Starter to see exactly what it does.
Starter even allows you to tweak the look, layout, and features of the utility. Windows has long offered a way for you to view and disable your startup programs. In Windows 10 and Windows 11, you instead go through the Settings screen or Task Manager. Here's how to deal with unwanted startup apps. To begin with the reinstallation process, you need to uninstall the app first.
Enter the Control Panel in the Cortana search box and open it. Then, select Programs and features from the available options. Click on Check for updatesIf there are any new updates available, they will be downloaded and installed automatically on your computer. Then, restart your PC and check if the apps in question are running as expected.
There could be many reasons why users also face 'this app can't run on your PC' issue. Then, too many programs or services that run automatically in the background when Windows boot. All your metro apps are tied to your store app.
To reset the store app cache, follow the steps below. This problem is usually caused by corrupt files. This is the first and most important solution you must apply before performing other solutions. Again irregular network settings can cause problems with the Microsoft Store and Windows 10 apps. Disable proxy server following steps below and check whether this helps fix windows 10 apps won't open problem or not. Sometimes Windows 10 apps won't open due to ownership problems, but you can easily fix that.
To change the ownership of a folder, or a hard drive partition, perform the steps from above. Windows 10 apps won't install, download, updateAccording to users, in some cases your applications won't work at all. Windows 10 apps won't maximizeThis particular issue is similar to the previous one, and while applications are running, users can't access them.
Windows 10 comes with a variety of built-in applications that make our life easier. These applications are essential for many tasks and allow us to restart services, disable system tasks, manage drivers, etc. Whatever the issue, when it arose in Windows 10 version 1511 and below, the only recourse was to uninstall and reinstall the app in question. If it was a built-in app, the user would mist likely have to find a workaround or hope a store update flushed out the junk data interfering with the system. In the Task Manager window, click the tab for Startup .
You'll see a list of all the apps that start up automatically each time Windows loads. Some of the programs you'll likely recognize; others may be unfamiliar. The challenge here is to hunt down the ones that don't need to launch at startup while not disturbing the ones that do. Microsoft Store apps might not load due to interfering security software or compatibility issues with some third-party applications.
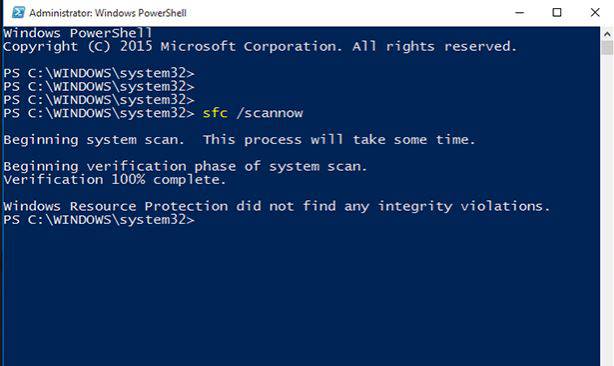



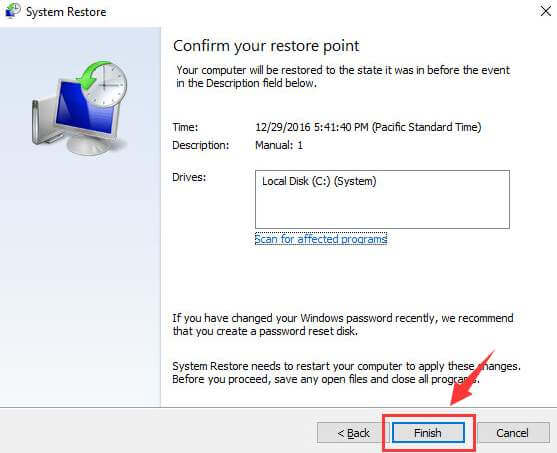






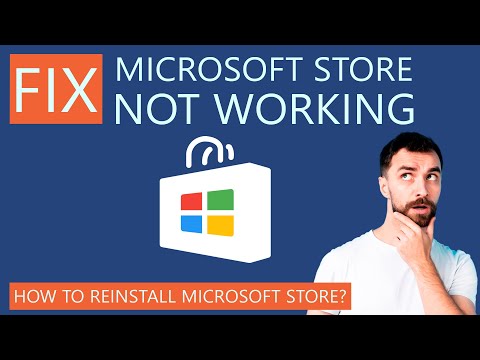
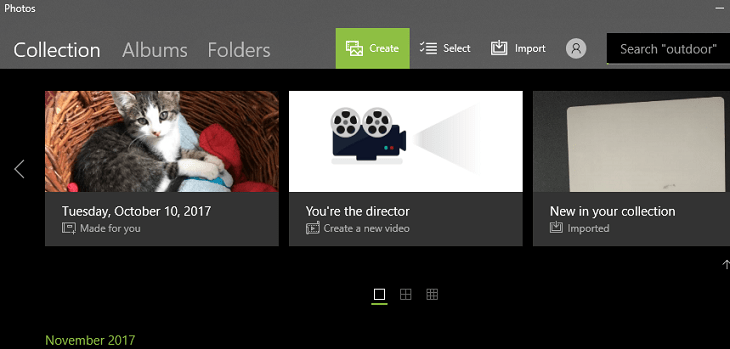


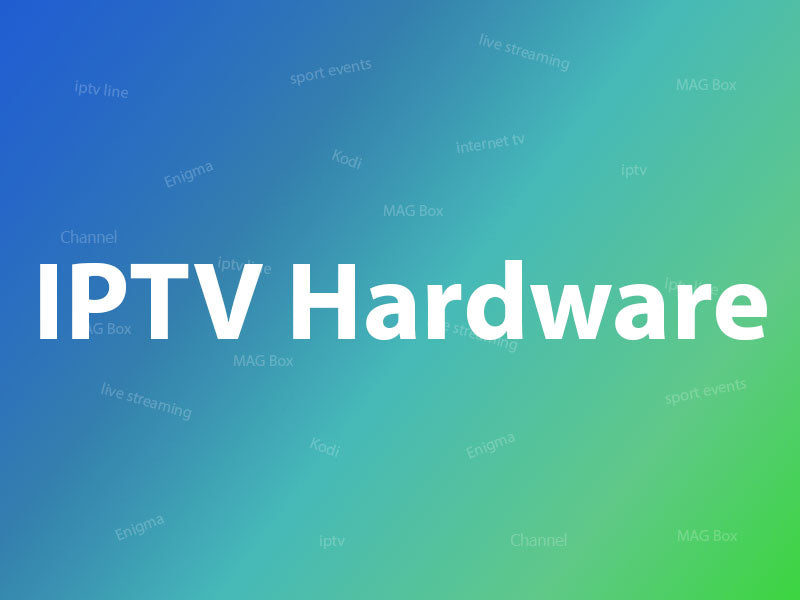


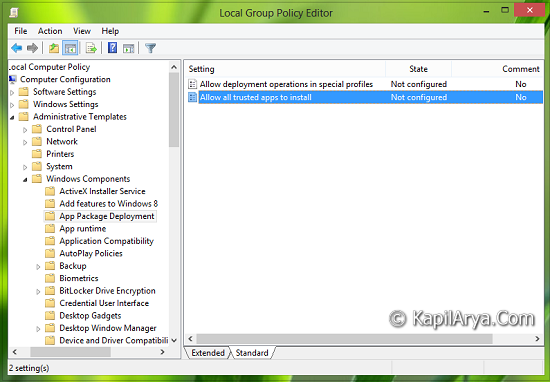




No comments:
Post a Comment
Note: Only a member of this blog may post a comment.